GDPR 메시지 만들기 - GDPR 메시지 게재 순서
구글 애드센스 이용자라면 빨간색 공지를 보면 심장이 덜컹할 것이다. 설마 광고 게재 금지
당한 건가? 하고 눈이 휘둥그레해 질 수밖에 없다. 파파도 광고 게재 금지를 당해 본 적이 있으니
그 아픔은 누구 보다 더 잘 알고 있을 테고 이른 아침 빨간색 공지를 보고 똑같은 마음으로
심장을 부여잡았다. 다행히도 광고 게재 금지는 아니고 GDPR 메시지를 만들라는 공지였고
만들기만 한다면 비교적 쉽게 해결될 부분이었다 하지만 뭐든 처음이 있고 파파도 처음이었기에
같은 초보 입장에서 해결방법을 게재해보려 하니 순서대로 따라오면 좋을 테고 그림만 보고 따라
오기보단 글을 꼭 한번 읽어 보며 따라오길 바라며 GDPR 메시지 만들기 순서를 작성해 본다.
GDPR 메시지 게재 순서
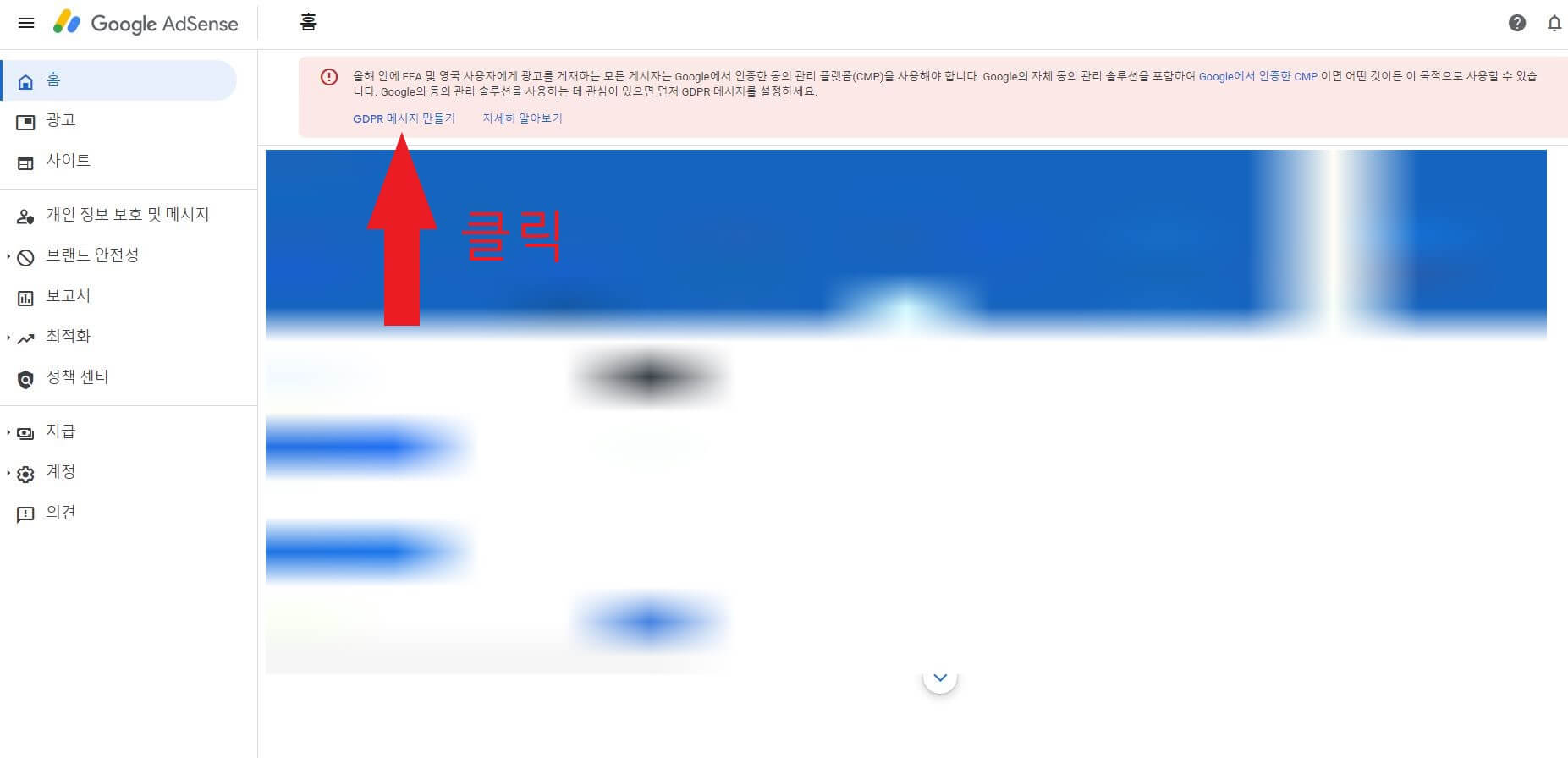
1) 구글 애드센스 접속 후 빨간색 공지에 GDPR 메시지 만들기 클릭
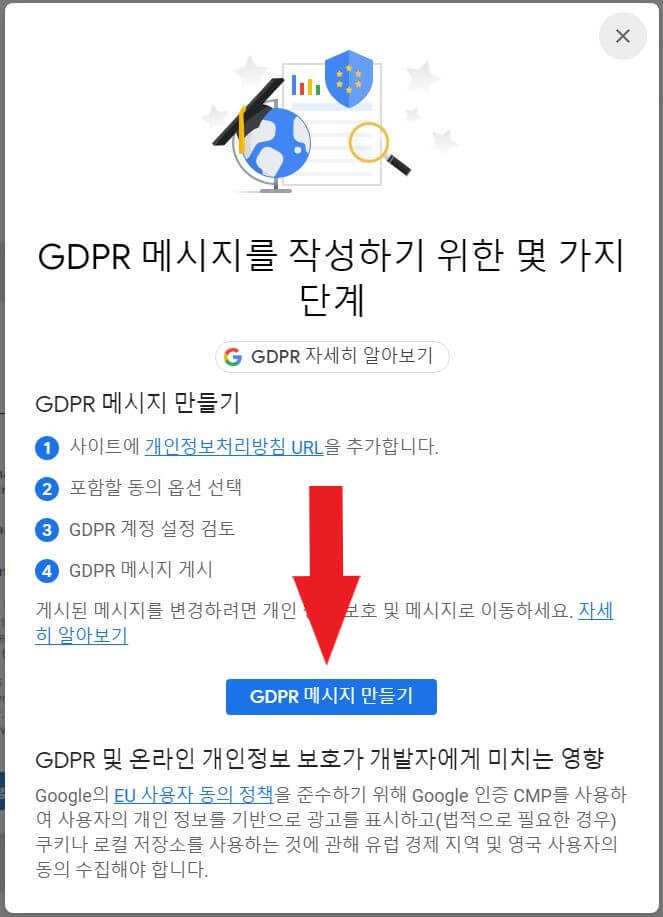
2) GDPR 메시지 만들기 클릭
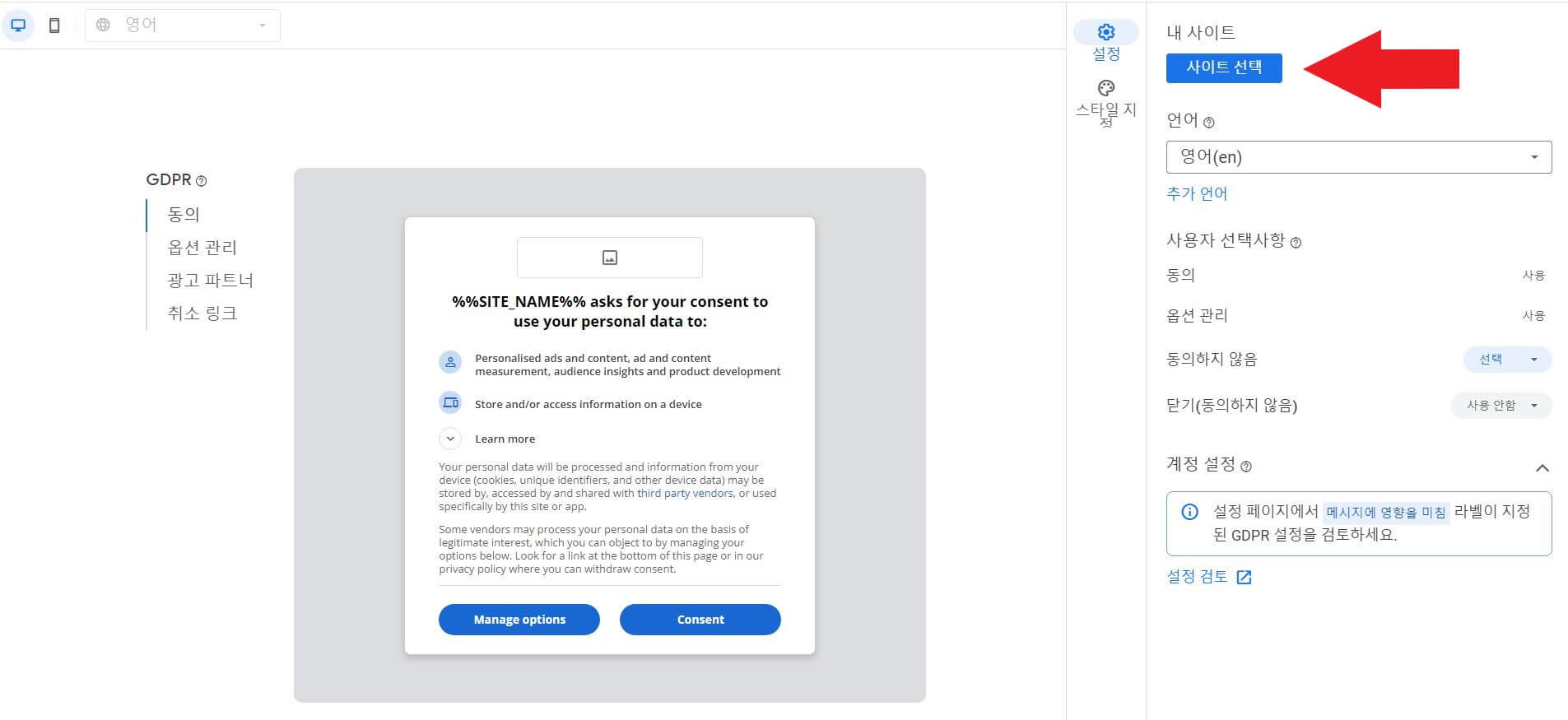
3) 사이트 선택 클릭
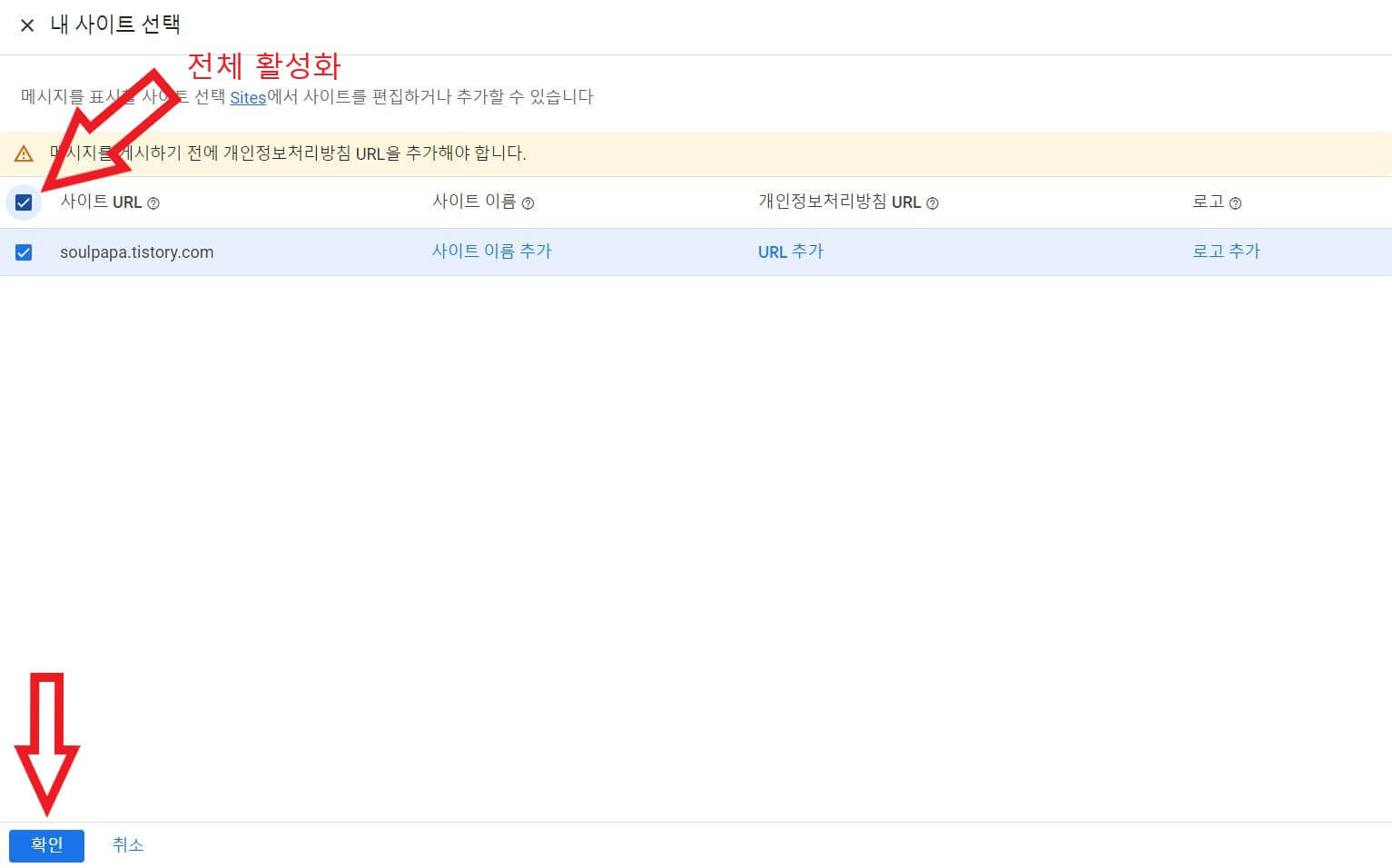
4) 사이트 UTL 전체 활성화
5) 활성화 후 하단 확인 클릭
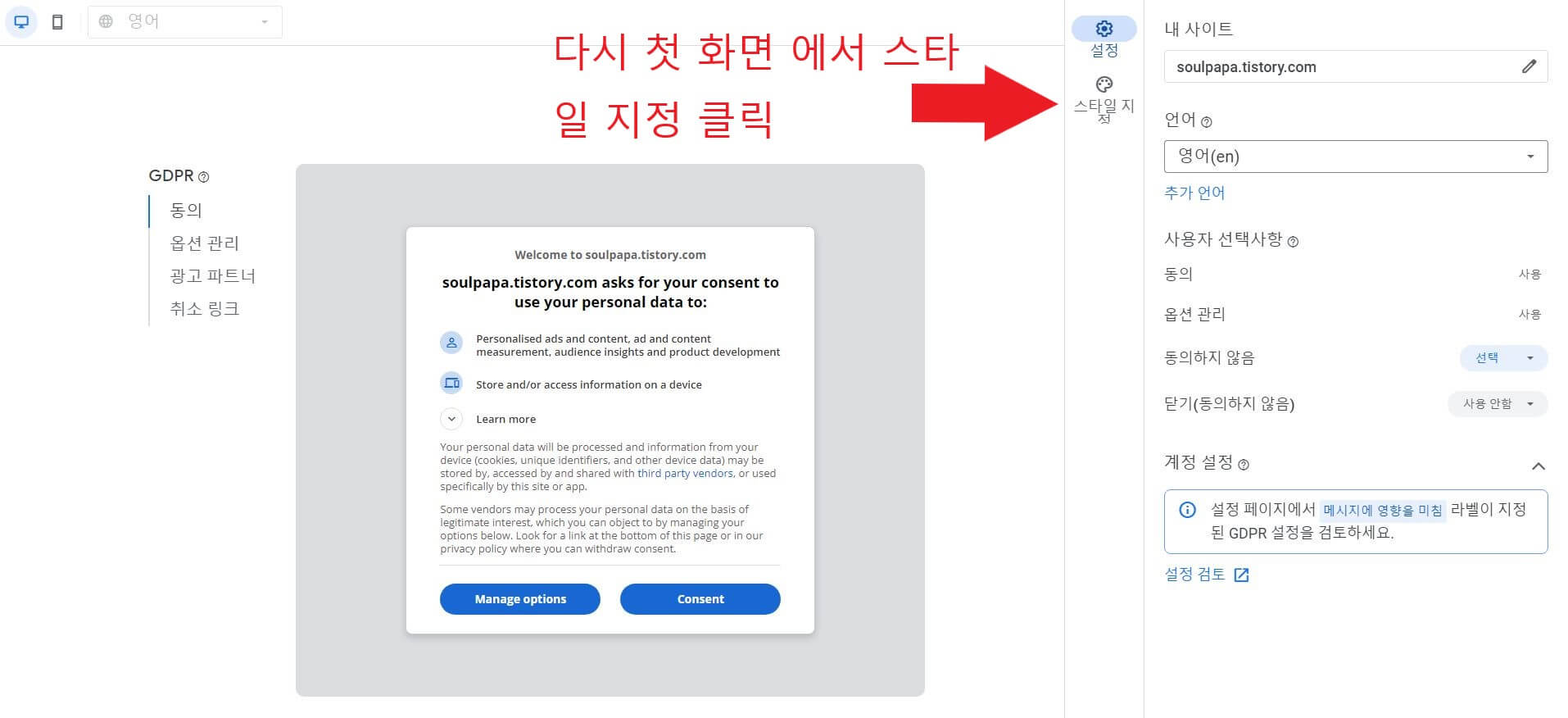
6) 스타일 지정 클릭 전 동의하지 않음 에 선택이 돼 있는데 그곳도 사용 안 함으로 변경
7) 동의하지 않음 사용 안 함으로 변경 후 스타일 지정 클릭
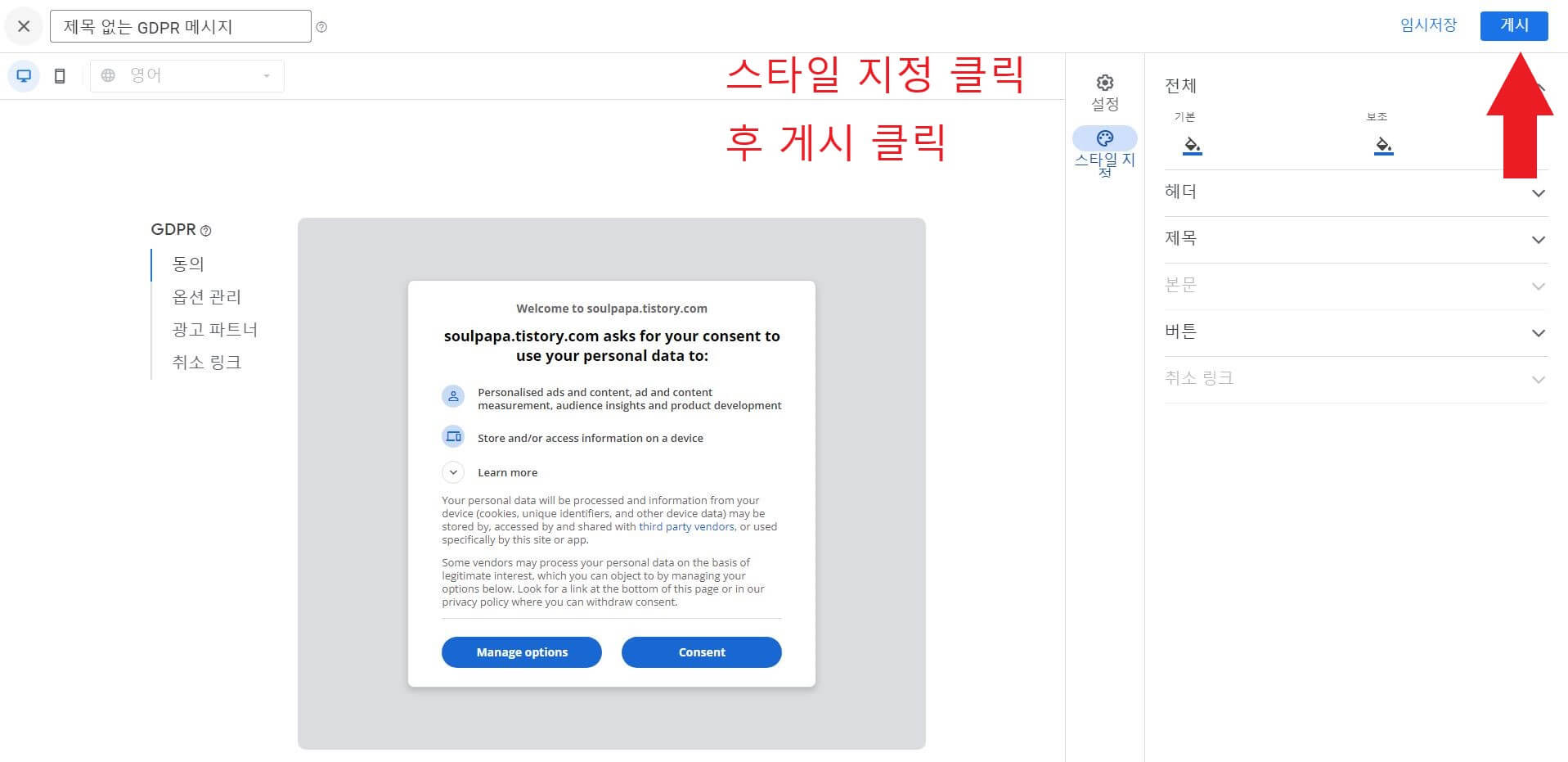
8) 스타일 지정 클릭 후 게시 클릭

9) 축하합니다. 메시지를 게시할 준비가 되었습니다. 메시지를 보고 확인 버튼을 누르면 되는데 간혹 URL 로고 추가를
해달라는 메시지가 뜨는 경우가 있음
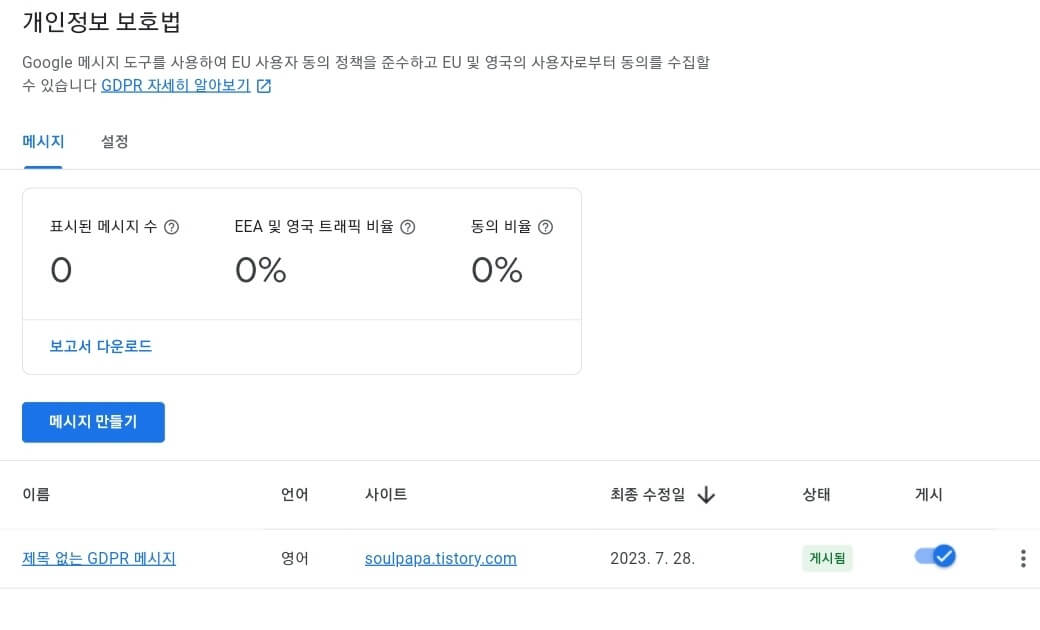
10) URL 로고 추가가 뜨는 경우 4번 이미지로 돌아가 URL 추가를 누른 후 본인 사이트 명 뒤에 PRIVACY 넣고
추가하면 됨
ex) 소울파파.티스토리.컴/privacy
11) 이 후 대략 30분 이상 기다리면 구글 애드센스 공지가 사라져 있음